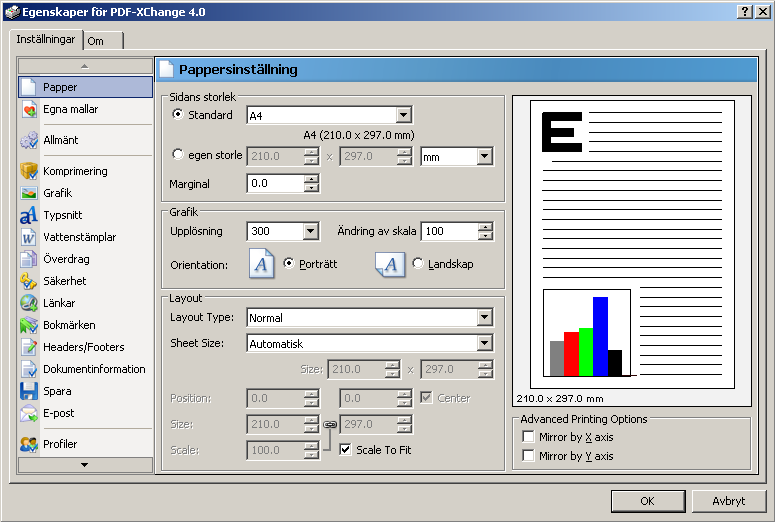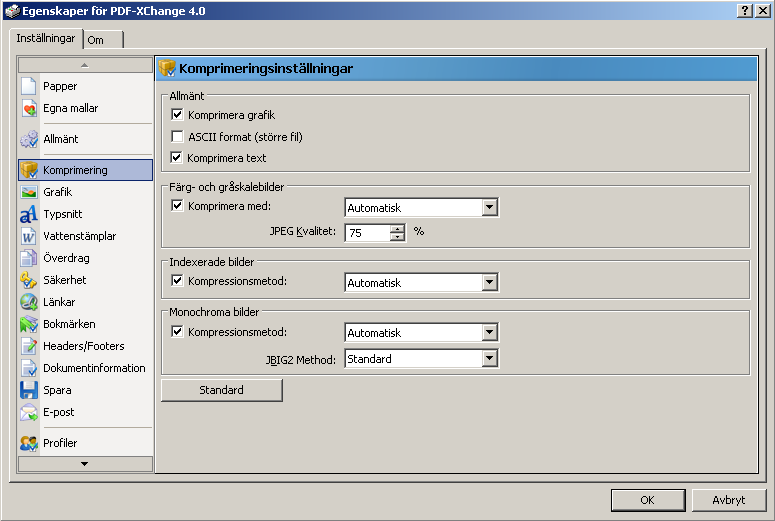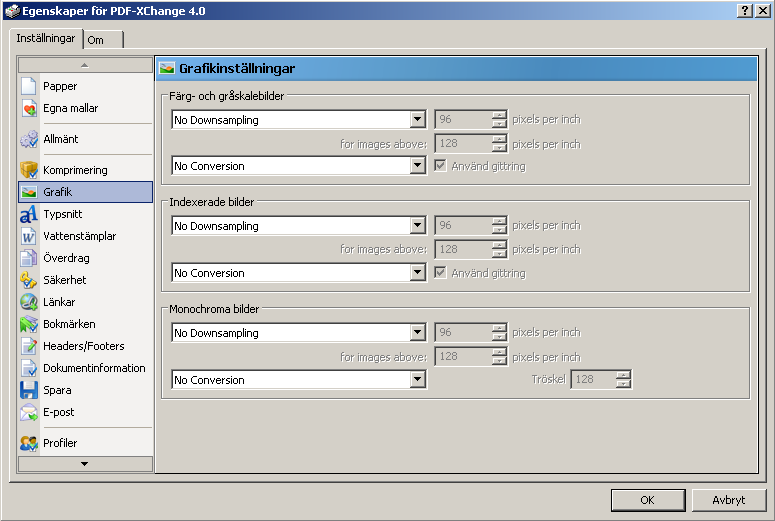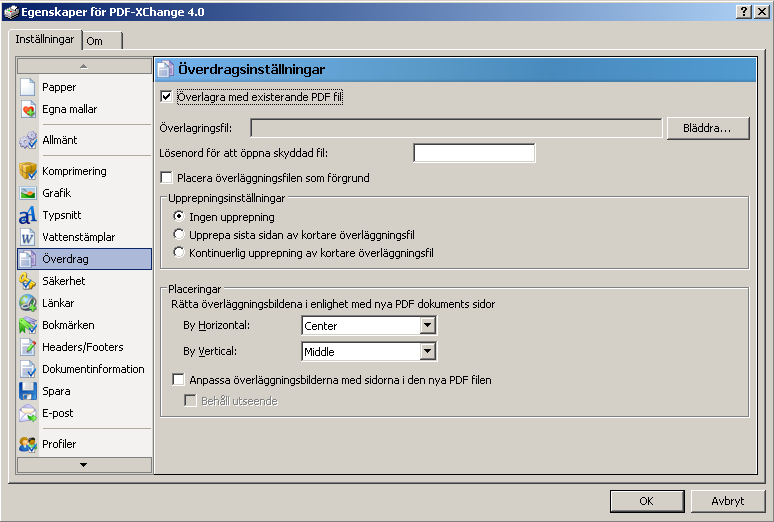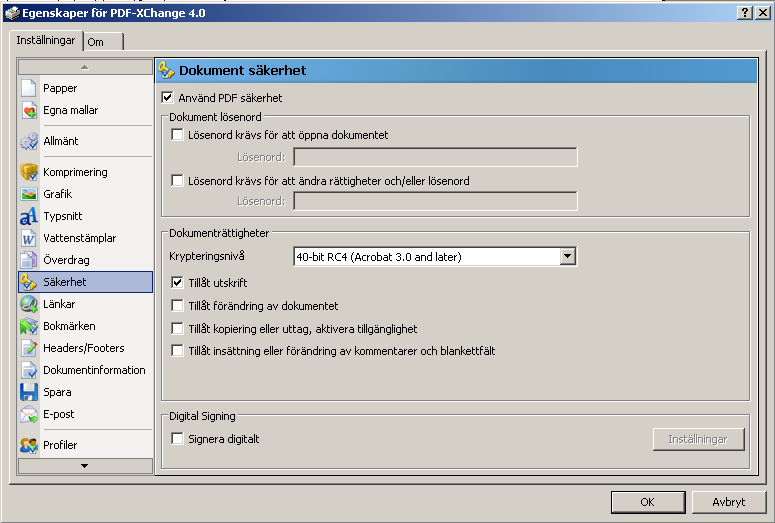Snabb intro START HJÄLP för nya ANVÄNDARE
Se längre ner vid A) Tips för Användare
Beskriver några bra tips – förenklar och gör arbetet snabbare
IT experter = IT-ADMINISTRATÖRER
Se längre ner vid B) INFO IT-ADMIN
Info, snabblänkar till viktiga och bra instruktioner.
| PC INSTALLATION + hur aktivera LICENSNYCKEL på PC VISAR HUR INSTALLERA produkterna PRO resp. EDITOR och EDITOR PLUS |
|
| NY INSTALLATION på PC
Avancerad IT-administratörs info längre ner. När hämtat filen, klicka på filen och sätt igång installationen. – kopiera/klistra in långa licenskoden ni erhållit vid leverans NOTERA: INFOGA KOD EFTERÅT – aktivera KOD efteråt START nya v10 > när aktiverar första gången på PC (sparas Windows registret) Starta PDF-Editor röd ikon skrivbordet eller app lista: Tracker-Software >PDF Editor Allt KLART = OK Installation via nätverks-distribution: BRA VETA: AVINSTALLERA LICENSKOD
✔️✔️ OBS ✔️✔️ Notera att större paket t ex 100-pack(ej de mindre paketen) kan föraktiveras av oss och slipper Activate process ovan. |
|
|
LÄNKAR – HJÄLP – SUPPORT Sida nedladdningar – här finns aktiva zip-filer (innehåller exe) eller msi-filer.
PDF-XChange demo & instruktioner: NYTT i version 10 |
|
| A) Tips för Användare |
| Oavsett om ni har produkt PRO, Editor Plus eller mindre Editor ska ni följa nedan instruktioner.
Efter installation => Starta PDF-XChange EDITOR 1) Testa- KLASSISK MENYSTIL = samma utseende som tidigare versioner 2) Missa inte SNABB VERKTYG Testa sedan:
BRA SAK Finns på 2 olika ställen beroende på meny stil(utseende). Ribbon meny stil: meny: Arkiv > Manage Settings > Exporters inställningar resp. Importera 4) Demo – Jämföra 2 st PDF filer 5) Uppdatera till nyare version – om får nåt problem: uppdatera alltid Övrigt: – Om ni har Ribbon stil Titta här i lugn och ro |
|
B) INFO IT-ADMIN IT ADMIN Online web in English Bra veta – om inte jobbat med PDF-XChange PRO tidigare – EDITOR PLUS ingår som ökad Pro variant (här jobbar man vanligtvis – öppnar sina PDF) PRO licensen aktiveras normalt på ett ställe => via EDITOR som aktiverar alla ingående PRO delar
För systemadmin: PDF-XChange – info om msi, exe installation och fix mm:
Här ligger licenskoden — Radera licenskod på distans: Tag bort dessa två registersökvägar – tar bort alla befintliga licenser på PC: Computer\HKEY_LOCAL_MACHINE\SOFTWARE\Tracker Software\Vault
Får TRIAL stämplar när skapar PDF:er eller varning att ej har aktiv licens
Problem – skriva ut Gå till Windows
Här finns REGISTRATION – kopiera Kod och klistra in.
I Skriv ut fönstret – kolla: 3) Övriga problem att skriva ut: STARTA OM DATORN – pga annat program låser print-drivrutin.
|
Äldre – gamla versioner — info
Här nedan en bild från egenskaper när man
använder PDF-XChange Pro.
Fungerar med de flesta windows program som ni har på datorn.
Ingen
har ännu rapporterat om något program som ej fungerat utan snarare meddelat
att de blir förvånade hur lätt och bra det fungerar med alla program.Här kan man ställa in för olika papper och se längst
ner = “Scale to Fit”.
Då anpassar sig det hela för att få med allt på utskrifts ytan.
Om ni vill printa ut en “secure” dvs en
krypterad pdf kan ni göra en ny utprint med pdf-xchange
som printer. Glöm ej att skriva upp lösenord. Det blir högsta säkerhet.
OBS! Det finns kopplingar till Actify SPINFIRE – se
ovan.
Spinfire är idag en unik produkt och Världens bästa CAD-viewer enligt
våra kunder som gjort utvärderingar. PDF-XChange har kopplingar till detta
för fiffiga lösningar.Här nedan en layout från medföljande PDF-TOOLS svenska version